| Question / Issue |
 |
| How do I setup my iPhone for the Email System? |
| Answer / Solution |
 |
IMAP
POP
This article will assist you with setting up an Apple iOS mobile device, using IMAP, for your Hosted Mailbox.
- From your iOS device, tap the "Settings" icon.

- Tap "Mail, Contacts, Calendars".

- Tap "Add Account".
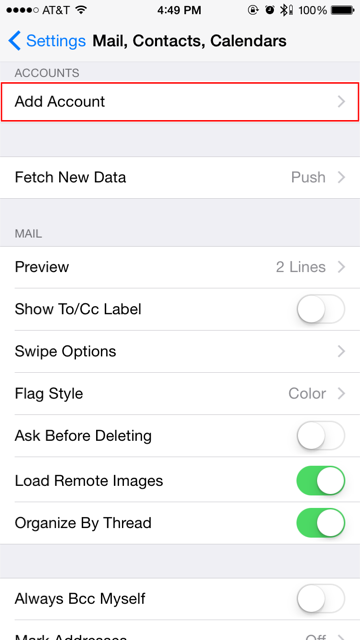
- Tap "Other".

- Tap "Add Mail Account".

- Ensure "IMAP" is selected, then enter the following information:
- "Name": Your first and last name.
- "Email": freedemoemail@freedemowebsite.com
- "Description": Anything you'd like!
- INCOMING MAIL SERVER:
- "Hostname": secure.emailsrvr.com
- "User Name": freedemoemail@freedemowebsite.com
- "Password": Your mailbox password
- OUTGOING MAIL SERVER:
- "Hostname": secure.emailsrvr.com
- "User Name": freedemoemail@freedemowebsite.com
- "Password": Your mailbox password
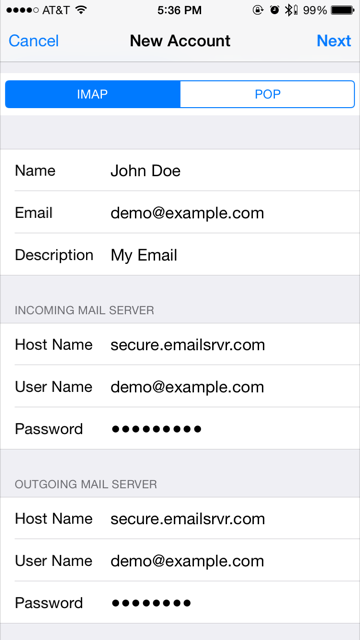
- Tap "Next".
- In the next screen, select the items you wish to sync.

- Tap "Save".
- Now you're done! Launch the Mail app. Your email should appear within a few minutes, depending on the amount of items to sync.
This article will assist you with setting up an Apple iOS mobile device, using POP, for your Hosted Mailbox.
- From your iOS device, tap the "Settings" icon.

- Tap "Mail, Contacts, Calendars".

- Tap "Add Account".

- Tap "Other".

- Tap "Add Mail Account".
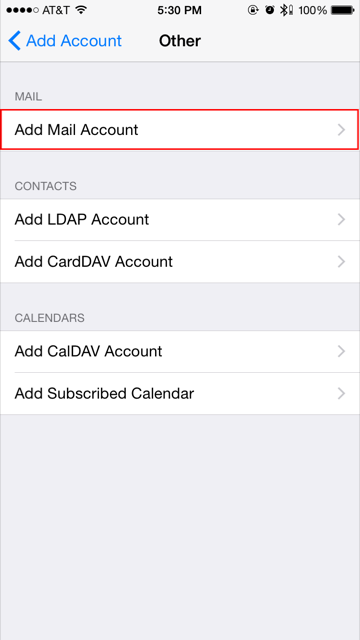
- Ensure "POP" is selected, then enter the following information:
- "Name": Your first and last name.
- "Email": freedemoemail@freedemowebsite.com
- "Description": Anything you'd like!
- INCOMING MAIL SERVER:
- "Hostname": secure.emailsrvr.com
- "User Name": freedemoemail@freedemowebsite.com
- "Password": Your mailbox password
- OUTGOING MAIL SERVER:
- "Hostname": secure.emailsrvr.com
- "User Name": freedemoemail@freedemowebsite.com
- "Password": Your mailbox password

- Tap "Save".
- Now you're done! Launch the Mail app. Your email should appear within a few minutes, depending on the amount of items to sync.
IMAP
POP |





